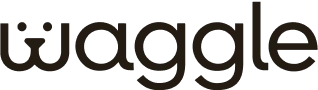If you need to change or cancel your order, contact our Customer Delight team at 855-983-5566 within 1 hour of placing your order. Our team will assist you promptly.
2. What payment methods do you accept?
We accept multiple payment methods, such as credit/debit cards, PayPal, and other secure online options. Check out the full list during checkout
3. How can I track my order's status?
Once your order is shipped, you'll get an email with a tracking number and a link to follow your package.
4. What is the estimated delivery time for my order?
Delivery time varies based on your location and chosen shipping method. Standard delivery typically takes 5 to 7 Biz days.
5. What is WaggleCam’s return policy?
Waggle products can be returned within 21 days from the shipment date for a full refund, excluding shipping and restocking fees. The customer is responsible for return shipping charges, and refunds must be approved by the Waggle Customer Delight team. For support, please email at support@mywaggle.com or call 855-983-5566 and get an RMA (Return Material Authorization) before shipping the unit back.
6. Where can I place my WaggleCam Ultra?
- To position your WaggleCam Ultra effectively, consider your pet’s usual spots.
- Place it away from direct sunlight and moisture.
- Suggest mounting it 22 to 45 inches above the floor or as per your pet’s height.
- Since WaggleCam Ultra’s antenna is on the right side, keep it about 5 feet away from the router, left or front side of it.
- Use the included 3M double-sided tapes on the bottom to secure it if your pet is likely to knock it over.
Application/Setup
1. How to download the Waggle App?
Steps to download from AppStore Go to the AppStore/Google play.
- Go to the AppStore/Google Play based on your Phone.
- Search for “Waggle Pet App”.
- Click and download the App.
2. How to set up a WaggleCam Ultra?
To set up your WaggleCam Ultra, you need a smartphone, your new WaggleCam Ultra, and a WiFi connection.
Setting up is easy. Here's how:
- Download the Waggle Pet App from the App Store or Google Play on your smartphone/tablet.
- Create your account using email or mobile number as guided on your screen.
- On the home screen, tap "Add Product," then select "WaggleCam." Next, choose "WaggleCam Ultra" from the available options.
- Register the WaggleCam Ultra by scanning the QR Code on the back of the WaggleCam.
- Press the reset button located at the bottom of the camera and follow the on-screen instructions to begin pairing.
3. I can't find my Wi-Fi network in the App. What to do?
If your Wi-Fi network isn't visible on the list, it could be because Your Wi-Fi is hidden,
- Ensure it's not hidden by checking with another smartphone, tablet, or laptop/computer.
- If hidden, use "Add Network Manually" in the "Wi-Fi List" and enter the name and password.
The WiFi signal is too weak.
- Ensure your WaggleCam Ultra is within 5 feet of the router.
- Place your WaggleCam Ultra on the left or front side of your router for a stronger connection, avoiding physical barriers like concrete walls.
- Move the WaggleCam Ultra closer to your router and retry the setup.
4. How can I set the WaggleCam name?
To set the WaggleCam name:
- Open the App
- Click on WaggleCam Ultra tile
- Click the three dots on the right
- Tap Settings
- Click the right arrow which is next to your profile name
- Click the pencil icon to name your device
- Tap Save
5. How to change WaggleCam video quality?
- Open the App
- Click on WaggleCam Ultra tile
- Click the three dots on the right
- Tap Settings
- Select Video quality
- Choose your preferred video streaming quality
6. How can I take Pictures or Video Clips While Live Streaming?
CAMERA MODE
- Locate the camera icon in the lower-right corner of your screen.
- Tap the camera icon to take a picture.
VIDEO MODE
- Locate the video icon in the lower-right corner of your screen.
- Tap it to start recording a video.
- While recording, the icon will indicate this
- To stop recording, tap the icon again.
The captured video/image is saved automatically on your device. Ensure you have sufficient storage space and have granted the Waggle Pet App access to your phone's storage. To find out more, visit "Provide App Permission on Your Devices."
7. What's the data usage difference between SD and FHD video streaming?
WaggleCam Ultra offers video quality settings from SD (Standard Definition) to Full HD (High Definition). Full HD provides a clearer picture but uses more data.
- Watching for 5 minutes at 1080p uses about 42MB of data.
- Watching for 5 minutes at 640p SD uses approximately 27MB of data.
8. How can I talk to my pet on WaggleCam Ultra?
To talk to your pup, wait until the cross line around the microphone icon disappears.During live streams, find the microphone icon in the lower right corner, tap it, wait for the 'connecting to pet' pop-up, and start talking to your pet to stay connected anytime you like.
Note: When speaking through the Waggle Pet App near your camera, you might experience feedback noise.
9. How can I control WaggleCam Ultra’s 360° Rotating?
- WaggleCam can rotate 360° to expand its field of view.
- It achieves this wide-angle view through a 240° physical rotation range.
- To control the rotation, during live view, press the right or left arrow.
- Each press of the arrow button rotates the camera by 20 degrees.
10. Why is my Liveview Screen Flickering?
If there are many light sources near your WaggleCam, like fluorescent lamps, it might make the live view screen flicker.
11. I have issues while listening to the Audio. What can I do?
If you are having issues with your speaker or mic, please try to replug your WaggleCam.
If the issue persists, please see the solutions below depending on the issue:
Choppy speaker sound
You can receive motion and sound alerts.
- Replug your WaggleCam Ultra.
- Close and reopen the Waggle Pet app.
- If the issue continues, ensure your live stream video is smooth. Contact Support if there's lag.
Echoes or screeching sounds
- Move away from your WaggleCam Ultra Dog Camera.
- If you need to be close, mute your Smartphone.
- If the problem persists, close and reopen the Waggle Pet app.
- If it continues, record a live stream video and contact Support right away.
If the Waggle Pet app on your smartphone has no sound:
- Ensure the app has all the necessary permissions on your device.
- Check if your phone is on silent mode, as it can mute the app's live view.
- Adjust your smartphone's volume.
- Close and reopen the Waggle Pet app.
- If the problem continues, contact our Support Team right away.
12. How can I use WaggleCam if I change to another phone/device?
If you get a new phone, you can still use your current WaggleCam account. Just:
- Install the WaggleCam app on your new phone.
- Choose "Continue with email or mobile number”.
- Enter your email/phone and the OTP you receive to sign in.
13. How to grant App permissions on my device?
When you install the Waggle Pet app, it will ask for access to certain features. If you declined access earlier, you can adjust this in your phone's settings. These features include the microphone for talking to your pet, storage for saving pictures and videos, and location (on Android) for initial setup.
For iOS users
- Open Settings.
- Find and select Waggle Pet App to open permission settings.
- Adjust the settings to grant access to your smartphone's features.
For Android users
- Open Settings.
- Go to Applications.
- Locate Waggle Pet App to access the app settings.
- Open Permissions.
- Adjust the settings to give access to your smartphone's features.
- To ensure full network access, Android users can press the button with three dots in the top left corner of the screen to open the "All Permission" view and confirm it has full network access.
14. What to do if the treat gets stuck in the dispenser?
WaggleCam Ultra has a special reverse rotation feature to prevent treat jams. If a treat does get stuck, simply press the manual toss button on the device to free it.
15. My WaggleCam failed to toss treats, What can I do?
When the treat storage is full, any treats you don't toss will be saved for the next toss. If you run out of treats because of low storage, it's considered that you have empty treats.
16. How to change my current email to a new email?
To change your email address, please contact Waggle's Customer Delight Team at 855-983-5566 or email them at support@mywaggle.com. The team will assist you promptly.
How it works
1. Does WaggleCam Need Batteries?
You don't need batteries for WaggleCam Ultra! It uses a Type C cable and a regular wall plug. It's compatible with both 110v and 220v, so it works worldwide with a socket converter. Stay connected to your pets hassle-free!
2. What treats should I consider for the WaggleCam Ultra treat tosser?
It’s best to opt for treat that are dry, firm and no larger than 4 inch.
3. Is the app compatible with both iOS and Android devices?
Yes, the Waggle application is compatible with both iOS and Android devices.
4. How to load and toss treats in WaggleCam Ultra?
Ensure a great treat-tossing experience by following these guidelines:
- For 1cm treats: Use 200g for up to 180 tosses with double and triple treats.
- For 0.5cm treats: Use 400g for up to 150 tosses with multiple treats.
5. How to clean my WaggleCam Ultra Treat dispenser?
The WaggleCam treat container can be easily cleaned with a damp cloth.
6. What do the WaggleCam light indicators signify?
Light Green LED on Top:
- Blinking Green: Ready to Pair
- Static Green: Paired with WC
- Red LED on Top:
- Static Red: Device Wi-Fi Connection Failed
- Dark Green LED on Bottom:
- Static Green: Device Powered On
7. What is WaggleCam Calibration Mechanism?
WaggleCam Calibration Mechanism is an automatic system that ensures accurate monitoring and tracking for WaggleCam 360. It calibrates automatically when you turn the power on or off. Calibration begins about 40 seconds after plugging in and completes in approximately 15 seconds.
Tips to Prevent Damage to Your WaggleCam:
Do not manually rotate the base of WaggleCam using your hands.
8. Can I connect the Waggle Cam Ultra to public WiFi?
For optimal security and performance, the Waggle Cam 2.0 is designed to connect only to private, secure WiFi networks rather than public WiFi or hotspots.
9. Is there motion detection?
Yes, the camera has intelligent motion and sound detection capabilities.
10. Can the WaggleCam Ultra track both pets and humans?
The WaggleCam Ultra supports either Pet Tracking or Human Tracking, but only one mode can be active at a time. Use the app to switch between them and receive real-time notifications for the selected option.
11. What happens when the WaggleCam Ultra runs on battery power instead of being plugged in?
When the WaggleCam Ultra is on battery power, only temperature and humidity readings are available in the app. The live stream feature requires the camera to be plugged into a power source.
12. What is the main difference between WaggleCam Pro and WaggleCam Ultra?
The main difference is that WaggleCam Ultra has integrated temperature and humidity sensors, allowing real-time environmental monitoring through the app.
13. Can I use my own treats with the WaggleCam Ultra?
You can use your own treats with the WaggleCam Ultra, as long as they are dry and 0.4 inches or smaller in size.