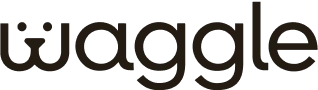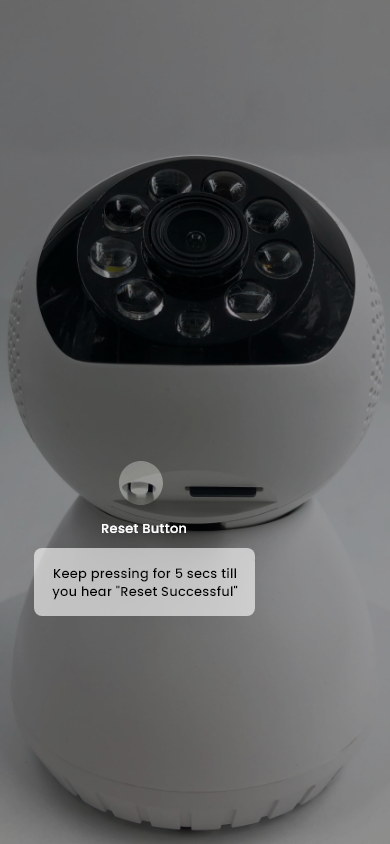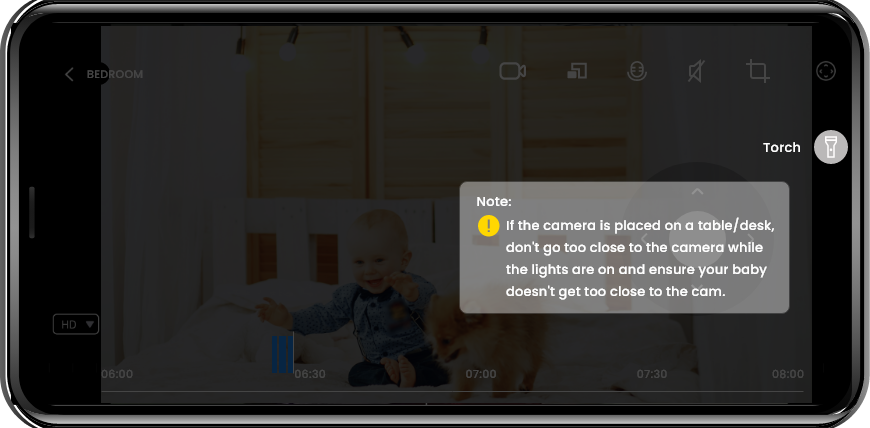- STEP 1: Download the Yi IoT app.
- STEP 2: Connect the camera to the adaptor.
- STEP 3: Switch on the cam, you will notice a red light initially for 6 secs.
- STEP 4: Then intro sound.
- STEP 5: Left, right, down, top, straight.
- STEP 6: Insert Memory Card / SD Card(Memory Card inserted sound).