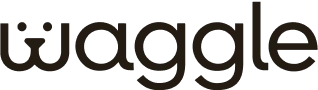Install the monitor in an open area inside your RV, car, or home — ideally near a window or where it has a clear line of sight to the outdoors/sky but not directly facing sunlight. Avoid placing it inside enclosed compartments/closets or behind metal surfaces, as these can interfere with cellular signal reception and may also cause temperature errors. Also please make sure the pet monitor front face ( where the temperature sensor is located ) is not directly facing sunlight to avoid false high temperature alerts.
Most Popular
1. Where do I install the monitor for optimal Cellular / GPS signal reception?
2. How do I install the monitor for accurate temperature readings?
Install the monitor in a dry, well-ventilated area away from direct sunlight, vents, or heating/cooling sources. Placing it near air conditioners, heaters, or windows exposed to sunlight may cause temperature readings to be inaccurate and may accumulate dust/lint in the sensor cavity on the pet monitor and result in inaccurate readings.
3. Can I use any USB cable/adapter to charge the product?
For best performance and safety, we recommend using only the USB cable and adapter provided with your Waggle Pet Monitor. Using other USB or incompatible or low-power chargers/poor cables may result in slower charging or product malfunction. Waggle guarantees performance only when used with the supplied accessories and the product warranty becomes void due to damages caused by third party accessories including chargers/cables.
4. Why is my pet monitor showing a different temperature compared to another thermometer or my thermostat?
Waggle Pet monitor uses a high-quality Swiss made temperature & humidity sensor and every Waggle Pet monitor is factory calibrated to +/- 1 Deg C (+/- 2 Deg F ) accuracy referenced to NIST. Thermostats vary widely in terms of temperature accuracy and temperature errors of more than +/- 2F are common. The other common reasons for the difference between your thermostat and the pet monitor reading maybe they are located at different areas of the room. For a fair comparison, ensure both are placed next to each other and even then, there may be a difference of 4F or more based on the quality/accuracy of the reference meter.
5. Why does my monitor not get any signal even though my cell phone has coverage?
Though today's cell phones also use the 4G cellular signals, they are of a different variety and frequency than the one used by Waggle pet monitor. Waggle pet monitor uses 4G CatM1 while cellphones use 4G Cat4 or higher. While most of the times, a given location would have both signals available, there are locations, where your cell phone 4G signal maybe available, but the 4G catM1 signal may not be available or poor. If this happens, try relocating the pet monitor closer to a window or door and ensure there are no obstructions and reset/restart the monitor. This should most likely resolve the issue. If it persists please contact our support team and they can help with other options.
Installation / How it works
1. How to register the Waggle Pet Monitor with the new super app?
- Charge your Waggle Pet Monitor for 7-8 hours until the LED turns from red to green.
- Press and hold the button located below the display until the device is on.
- Download & install the ‘Waggle Super App’ from the Play Store or App Store.
To Register your Waggle Pet Monitor:
- STEP 1: Open the App
- STEP 2: Click ‘Register Product’
- STEP 3: Scan QR code
- STEP 4: Enter the details
- STEP 5: Click ‘Register’
- STEP 6: Once the registration is successful, select ‘Claim Warranty’
- STEP 7: To receive alerts, choose the suitable plan and select ‘Activate’
Note: It will take 24-48 hours to activate your Waggle Pet Monitor once you purchase the subscription.
2. How do I turn on/off my Waggle Pet Monitor?
To turn it on, press and hold the button located below the display for approximately 3 to 5 seconds until the device wakes up. To turn off the device, press and hold the button for about 5 seconds until the display shows "shut down."
3. How can I check the status of my Waggle Pet Monitor?
The status of the device, including real-time data on temperature, humidity, and Air Quality Index (AQI), can be viewed through the Waggle app. Navigate to the "Dashboard" section within the app to see all the current readings and historical data.
4. How to register more than one Waggle Pet Monitor to the app?
- STEP 1: Open the app.
- STEP 2: Tap Add product’ in the home page.
- STEP 3: Select the product.
- STEP 4: Scan the QR Code at the back of your Waggle Pet Monitor and enter the details.
- STEP 5: Click ‘Register’.
- STEP 6: Once the registration is successful, select ‘Claim Warranty’.
- STEP 7: To receive alerts, choose a plan and select ‘Activate’
It will take 24-48 hours to activate your Waggle Pet Monitor once you purchase the subscription.
5. What alerts will Waggle Pet Monitor send?
- Temperature Alerts: Notifies you of a rise/drop in ambient temperature levels.
- Humidity Alerts: Alerts you to a rise/drop in present humidity levels.
- RV Power Loss/Recovery Alerts: Notifies you of a RV/Home power outage and restoration.
- Low Battery Alerts: Warns you if your Waggle Pet Monitor is close to a preset low battery level.
- Geofence Alerts: Informs you if your RVenters or exits the virtual zone.
- Network Alerts: Warns you if the Waggle Pet Monitor is out of network coverage.
- Air Quality Alerts & CO2 Alerts: Warns you when leves exceed the safe threshold.
6. How do Temperature and Humidity alerts work?
Waggle Pet Monitor continuously monitors temperature and humidity 24/7 and sends you alerts via text and email when the temperature or humidity goes above or below the set threshold.
7. How does Power Loss Alerts work?
When the Waggle Pet Monitor is unplugged, it starts to work on battery mode. This will trigger a Power Loss Alert via text and email, based on your subscription plan.
8. How does Power Recovery Alert work?
When your Waggle Pet Monitor returns to running on power mode, a Power Recovery Alert will be sent via text and email based on your subscription plan.
Note: To receive Power Recovery Alerts, the Waggle Pet Monitor must be plugged into the charger and powered ON.
9. How does Low Battery Alerts work?
When your Waggle Pet Monitor’s battery is lower than the preset battery level, the Low Battery Alert will be sent via text and email, based on your subscription plan.
10. How does Geofence Alerts work?
Geofence is a virtual zone enabled around your parked RV/Car for a certain radius. For example, if you’ve parked your RV/Car on a camping ground, keep the Waggle Pet Monitor PRO and PRO+Air devices in the vehicle and set the geofence radius for 5 miles around it.
When your RV moves out of the geofence, you’ll receive an OUT alert once. When your RV enters back to your geofence zone, you’ll receive an IN alert once.
Note: If you want to pin another geofence zone in another location, you have to re-center the current geofence.
11. How do Network Alerts work?
Conditions with low/no Verizon coverage or a drained battery will trigger a Network Alert. Waggle Pet Monitor will send Network Alerts via text and email based on your subscription plan.
12. How does Air quality and CO2 alerts work?
The PRO+AIR uses sensors to monitor air quality and CO2 levels continuously. When unsafe levels are detected, the system sends an alert to the user's device via the Waggle Super App, so they can take immediate action to ensure pet safety.
13. What is the frequency of Temperature Alerts?
Waggle Pet Monitor alerts you once the temperature exceeds the set limit. Once a Temperature Alert is triggered, you get reminders every 60 minutes by default until the temperature goes back to the set range. Users can customize the alert interval from 30 minutes.The change in the frequency will be updated on your next report interval.
14. What is the frequency of Power Loss Alerts?
Waggle Pet Monitor sends you instant alerts when there is an RV power loss. Once the Power Loss Alert is triggered, you will get reminders every 60 minutes by default until the Waggle Pet Monitor returns to power mode. Users can customize the alert interval to as little as 30 minutes. The change in the frequency will be updated on your next report interval.
15. Does a Verizon signal booster improve the coverage of Waggle Pet Monitor?
No. Waggle Pet Monitors use Verizon 4G-CatM1, a special version of Verizon 4G meant for wireless sensors. Verizon's nationwide 4G-CatM1 coverage is similar to 4G, but the signal strength may differ from common 4G signals. Regular cell boosters only improve the coverage of 4G signals, not 4G-CatM1.
16. Is the Waggle Pet Monitor battery operated?
Yes, the Waggle Pet Monitor is battery-operated. It is made of a rechargeable Li-ion battery (commonly used in cell phones). The device can be charged using a micro-USB cable through any USB plug point, power bank, or 12V input and 5V output car charger.
17. Can I charge the Waggle Pet Monitor using my car charger?
Yes. You can charge the Waggle Pet Monitor using a 12V input and 5V output Car charger.
18. What is the battery life of Waggle Pet Monitor?
Waggle Pet Monitor Lite and PRO can last up to 4 to 6 days on battery, depending on network availability and alert frequency. To enhance battery life,
always keep it powered. For the PRO+Air model, we recommend continuous power use, though it has a 24-hour battery backup.
Note: To enhance the battery life of Waggle Pet Monitor, always keep it powered.
19. Will I get an alert if the Waggle Pet Monitor runs out of battery?
Yes, the device has a customizable low battery alert to notify users when the battery level drops below the pre-determined threshold.
20. Will I get an alert if there is a power outage in myRV/Home?
Yes. If there is a power outage, Waggle Pet Monitor switches to battery mode. You’ll instantly receive “RV Power Loss Alert” via text and email.
Note: The device needs to be plugged into the charger and powered ON to receive this alert.
21. How can I extend my Waggle Pet Monitor’s battery life?
Your Waggle Pet Monitor monitors temperature, humidity, and other factors 24/7, updating you based on the set time frequency and can be set to one of three different modes, which all had different effects on battery life
- Normal Mode: Get updates every 10 minutes. Instant alerts for temperature changes. Expect 24 hours of battery life.
- Low Power Mode: Get updates every 30 minutes. Instant alerts for temperature changes. Expect 36 hours of battery life.
- Ultra Low Power Mode: Updates you every hour. Instant alerts for temperature changes. Expect five days of battery life.
In the App
1. How to change the frequency of Temperature Alerts?
- STEP 1: Open the App.
- STEP 2: Tap the ’Pet Monitor’ section.
- STEP 3: On the top right, select ‘Settings’.
- STEP 4:Click ‘Alert settings’.
- STEP 5: Click the pencil icon under temperature frequency.
- STEP 6: Set the frequency and click ‘Save’.
2. How to change the frequency of Power Loss Alerts?
- STEP 1: Open the App.
- STEP 2: Tap the ’Pet Monitor’ section.
- STEP 3: On the top right, select ‘Settings’.
- STEP 4: Click ‘Alert settings’.
- STEP 5: Click the pencil icon underpower loss frequency.
- STEP 6: Set the frequency and click ‘Save’.
3. How do I change the minimum and maximum alert temperature?
- STEP 1: Open the App.
- STEP 2: Tap the ’Pet Monitor’ section.
- STEP 3: In the dashboard, find the "Minimum & Maximum temperature" below the dial.
- STEP 4: Click the ‘Edit’ button (pencil icon) next to it.
- STEP 5: Scroll to set the temperature you want & click ‘Save’.
4. How to edit an existing email alert?
- STEP 1: Open the App.
- STEP 2: Tap the ’Pet Monitor’ section.
- STEP 3: On the top right, select ‘Settings’.
- STEP 4: Click ‘Alerts’ to edit.
- STEP 5: Scroll down, enable ‘Email Alert’ & click the ‘>’ arrow.
- STEP 6: Edit the email alert setting and click ‘Done’ to save.
5. How to add a new email address for alerts?
- STEP 1: Open the App.
- STEP 2: Tap the ’Pet Monitor’ section.
- STEP 3: On the top right, select ‘Settings’.
- STEP 4: Click ‘Alerts’ to edit.
- STEP 5: Scroll down, enable ‘Email Alert’ & click the ‘>’ arrow.
- STEP 6: Add a new email and click ‘Done’ to save.
Note: You can add up to 5 email addresses.
6. How to edit your mobile number?
- STEP 1: Open the App.
- STEP 2: Tap the ‘Pet Monitor’ section.
- STEP 3: On the top right, select ‘Settings’.
- STEP 4: Click ‘Alerts’ to edit.
- STEP 5: Scroll down, enable ‘Text Alert’ & click the ‘>’ arrow.
- STEP 6: Edit the mobile number and click ‘Done’ to save.
7. How to add a new mobile number for alerts?
- STEP 1: Open the App.
- STEP 2: Tap the ’Pet Monitor’ section.
- STEP 3: On the top right, select ‘Settings’.
- STEP 4: Click ‘Alerts’ to edit.
- STEP 5: Scroll down, enable ‘Text Alert’ & click the ‘>’ arrow.
- STEP 6: Add your mobile number and click ‘Done’ to save.
8. How to remove an existing mobile number?
- STEP 1: Open the App.
- STEP 2: Tap the ’Pet Monitor’ section.
- STEP 3: On the top right, select ‘Settings’.
- STEP 4:Click ‘Alerts’ to edit.
- STEP 5: Scroll down, enable ‘Text Alert’ & click the ‘>’ arrow.
- STEP 6: Add an alternative mobile number.
- STEP 7: Remove the existing mobile, and click ‘Done’ to save.
9. How do I enable and disable all alerts?
- STEP 1: Open the App.
- STEP 2: Tap the ’Pet Monitor’ section.
- STEP 3: On the top right, select ‘Settings’.
- STEP 4: Click ‘Alerts’.
- STEP 5: Enable/Disable alerts according to your needs.
10. How to change the temperature unit?
- STEP 1: Open the App.
- STEP 2: Tap the ’Pet Monitor’ section.
- STEP 3: On the top right, select ‘Settings’.
- STEP 4: Click ’Temperature Unit’.
- STEP 4: Choose the button for °C or °F to select Celsius or Fahrenheit.
11. What is the Last Reporting Interval?
Waggle Pet Monitor constantly monitors the temperature 24/7 and sends reports every 10 minutes. It also sends instant alerts whenever the temperature exceedsthe set threshold withr reminder alerts based on the alert frequency you’ve set until the temperature returns to normal.
Your Waggle Pet Monitor will not send you alerts if the temperature stays within the set range, even if you refresh the app. For example, if the monitor reports at 10 AM in your app, the following reporting time will be after 10 mins which is 10:10 AM. If the temperature exceeds the set value at 10:05 AM, you will immediately receive an alert via text, email, and app depending on your subscription plan.
The default interval of 10 minutes is designed to conserve battery life. To extend the reporting interval, please contact Waggle Customer Support at support@mywaggle.com
12. Will I receive alerts for temperature breaches if my alert frequency is set to 2 hours?
Waggle Pet Monitor will monitor the temperature and humidity 24/7 and, by default, sends alerts every 60 minutes. You can customize the alert frequency to as little as30 minutes. If the temperature or humidity goes above or below the set point, you will receive an instant alert, even if you alert frequency is set to 2 hours.
13. How do I edit my pet's profile and picture?
- STEP 1: Open the App.
- STEP 2: Tap the ’Pet Monitor’ section.
- STEP 3: On the top right, select ‘Settings’.
- STEP 4: Click the “Edit” button (pencil icon).
- STEP 5: Take a photo/choose from the album.
- STEP 6: Edit the image to fit into the grid & click ‘Done’.
14. How can I calculate the Heat Index myself?
Please refer to these links to learn more about the Heat Index and how it is calculated:
Weather.gov - Heat Index
The heat index formula is expressed as: makefile
HI = c1 + c2T + c3R + c4TR + c5T2 + c6R2 + c7T2R + c8TR2 + c9T2R2
In this formula,
HI = heat index in degrees Fahrenheit,
R = Relative humidity,
T = Temperature in ∘F,
c1 = -42.379,
c2= -2.04901523,
c3 = -10.14333127,
c4 = -0.22475541,
c5 = -6.83783 x 10−3,
c6 = -5.481717 x 10−2,
c7 = -1.22874 x 10−3,
c8 = 8.5282 x 10−4,
c9 = -1.99 x 10−6
15. What do the different colors mean on the homepage temperature area?
- Blue- The temperature is below the setpoint.
- Green – The temperature is within the set range.
- Red – The temperature is above the setpoint.
16. How to toggle between multiple Waggle Pet Monitors in the app if I have more than one?
- STEP 1: Open the app.
- STEP 2: Tap the ’Pet Monitor’ section.
- STEP 3: On the top left, select ‘pet profile image’.
- Choose among the list of registered monitors at the top of the page.
Note: You can save and switch between up to 5 monitors depending on your subscription plan.
17. How can I delete my Waggle account?
- STEP 1: Open the app.
- STEP 2:Tap ‘Profile’ on the top left.
- STEP 3: Select ‘Delete Account’.
- STEP 4:Enter your reason for deleting.
- STEP 5:Click ‘Done’.
Your account deletion request will be sent to the Waggle Customer Delight Team. Within 24 hours, you'll receive a confirmation call to process the delete request.